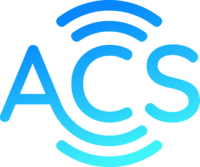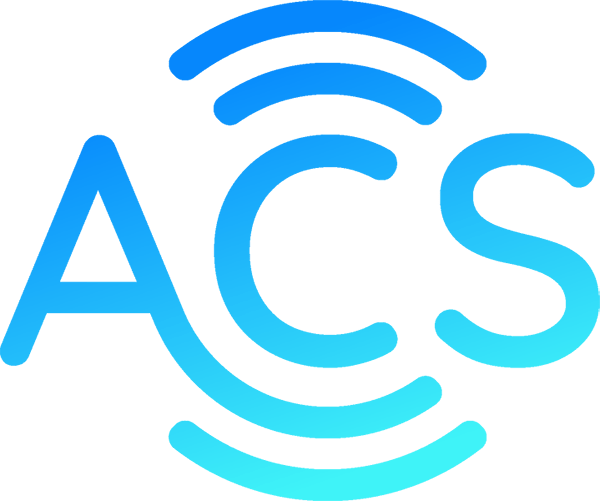Always Connect Solutions
Support
When you run into problems, let us be your guiding light!
Q & A
You’ll find answers to most of your questions within our Knowledge Base and resources. If you don’t find what you need, feel free to submit a support ticket below.
Knowledge Base
If you have a question, odds are, someone else has had the same question, and you may find the answer here.
What is the difference between LTE and other technologies like MiFi, 4G, and 5G?
According to Aaron Maben, when we’re talking about the different wireless technologies that are being used for wide area networks, right now the current standard is LTE Advance Pro or Gigabit-Class LTE, still commonly referred to as 4G or 4th generation LTE. This is going to continue to be a backbone for the implementation of 5G networks — the 5th generation of connectivity. However, if the 5G network is not available, LTE will continue to be used as a fallback. So, if you’re connected to a 5G network and you move outside of the range of that 5G network, especially if it’s utilizing millimeter wave, then you’re going to be falling back to LTE, which is what is going to give you the mobile connectivity that you need for the near future.
When we’re talking about MiFi, that is referring to a consumer-grade device that a carrier would provide to an end-user typically included with their cellular data plan. This is just a simplified WiFi hotspot that’s leveraging the cellular connection and usually can’t support advanced configurations and is only designed to support maybe up to 5 users. Cradlepoint devices are designed with enterprise functionality in mind and supports routing and VPN Tunnels and can handle more connected users.
How do you install a Cradlepoint R1900 Mobile Router?
The R1900 Mobile should be installed by a professional antenna installer like ACS. For more information though, please see the Vehicle Installation Guide for the R1900 Router.
How do you set up a Cradlepoint IBR200 router?
Setup
- Check box for content.
- Open the SIM cover.
- Insert an active 2FF-sized SIM.
- Close and secure the SIM slot cover.
- Attach the LTE cellular antennas.
- Attach the Wi-Fi antenna.
- Mount the router.
- Connect the Ethernet cable.
- Power up the router.
- Active the router in NetCloud Manager.
For more details instructions, a handy guide to the LEDs, and troubleshooting, please visit the IBR200 IoT Router Quick Start Guide.
Modem connectivity troubleshooting
Use the following checklist when troubleshooting modem connectivity issues.
- Verify you are using the most recent version of NetCloud OS (NCOS). You can check your NCOS version from the ROUTERS page in NetCloud Manager(NCM). See the Cradlepoint Connect article How to update the NCOS of a Cradlepoint router for information on updating your device’s NCOS version.
- Ensure the SIM cards are inserted correctly. Refer to your router’s quick start guide for specific SIM-card installation instructions for your router. Find your router’s getting started guide on the Quick Start Guide Index page.
- Make sure the router’s antennas are securely connected.
- Ensure the router is oriented so its antennas receive the best cellular signal. See the Cradlepoint Connect article Modem Signal Strength and Signal Quality for more information on understanding the variables that affect signal strength.
If the preceding steps don’t resolve your modem connectivity issues, contact Cradlepoint Support or go to the Cradlepoint website.
Troubleshooting Host Computer Connectivity
View this troubleshooting guide that’s intended to resolve basic connectivity issues with your NetCloud Perimeter network on a host computer.
How do you set up an IBR600C Series Router?
Cradlepoint has a great Quick Start Guide HERE
Technical Docs & Resources
Technical documentation and resources to help you navigate the details of Cradlepoint devices and NetCloud services.